Office Home & Business 2021 ESD
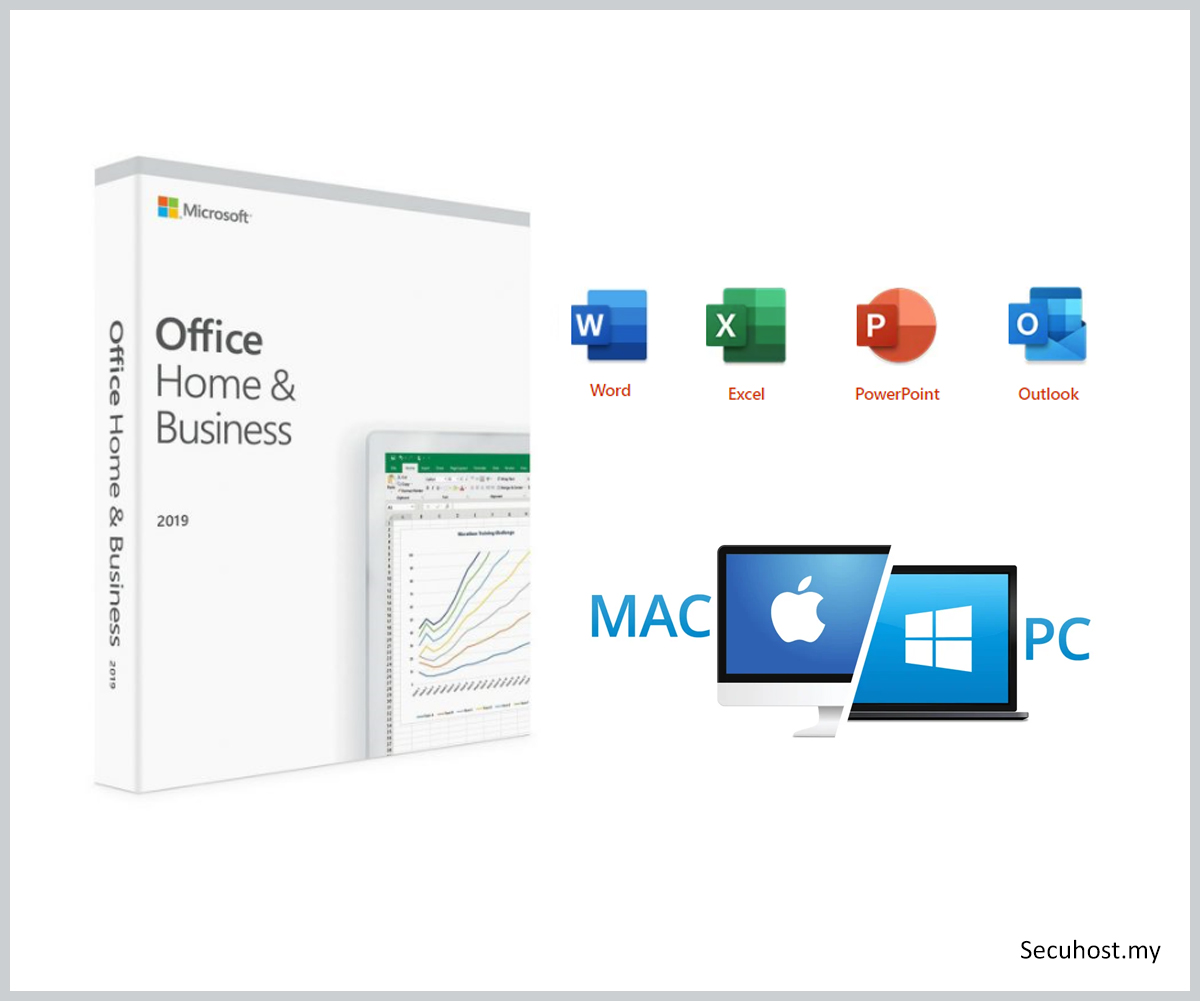
Introduction
Why Office Home Business?
• One-time purchase for 1 PC or Mac
• Classic 2021 versions of Word, Excel, PowerPoint, and Outlook
• Microsoft support included for 60 days at no extra cost
• Licensed for home and commercial use
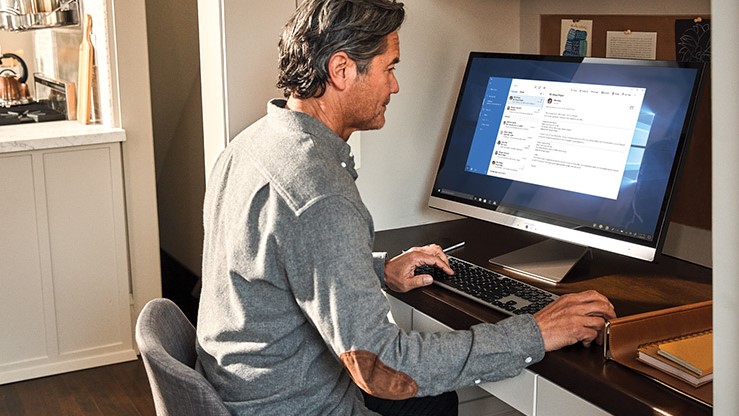
Office Home and Business 2021 All language APAC EM PKL Online Download C2R NR ESD
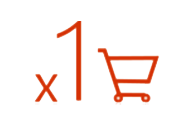
A one-time purchase
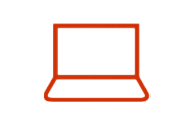
Install on one PC or Mac
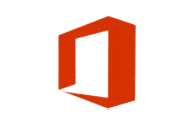
Classic Office apps
What’s the difference between Microsoft 365 subscription plans and Office as a one-time purchase?
With Microsoft 365 subscription plans you get the premium Office applications: Word, Excel, PowerPoint, OneNote, Outlook, Publisher and Access (Publisher and Access are available on PC only). In addition, you get 1 TB of OneDrive cloud storage, advanced security features, support from Microsoft experts, and more. You can install Microsoft 365 across multiple devices, including PCs, Macs, Android™ tablets, Android phones, iPad® and iPhone®. When you have an active Microsoft 365 subscription, you always have the most up-to-date version of the Office applications.
>> Learn more about Microsoft 365
Office 2021 is a one-time purchase that includes classic applications such as Word, Excel and PowerPoint for use on a single PC or Mac. The applications are not automatically updated; to get the latest version, you must purchase Office again when the new version becomes available. Current Office application versions available for one-time purchase are Office 2021. Previous versions include Office 2016, Office 2013, Office 2011 for Mac, Office 2010, Office 2007, Office 2008 for Mac and Office 2004 for Mac. Office 2010 and Office 2007 are compatible with Windows 8.1 and earlier. Office as a one-time purchase does not include any of the services included in Microsoft 365.
>> Learn more about the difference between Microsoft 365 and Office 2021
To install Microsoft 365 or Office as a one-time purchase, visit accounts.microsoft.com on the PC or Mac that you want to install Office on. Sign in with the Microsoft account that you used to purchase, or have already associated with the subscription or one-time purchase product, and then follow the on-screen instructions to install Office.
If you need to set up your account and install Office for the first time, visit https://setup.office.com
>> Learn more about where to enter your Office product key
To download and install older versions of Office, visit www.office.com/downloadoffice
Requirements
PC
• Internet access
• Windows 11 or Windows 10
• 1.6 GHz, dual-core processor
• 4 GB, 2 GB (32-bit) RAM
• 4 GB available disk space
• 1280×768 screen resolution
• DirectX 10 graphics card for graphics hardware acceleration
Mac
• Microsoft account
• Internet access
• Intel processor
• 4 GB RAM
• 10 GB available disk space
• Mac OS Extended or APFS
• 1280×800 screen resolution
Go to aka.ms/systemrequirements requirements for compatible versions of Windows 10 or Windows 11 and macOS and for other feature requirements.
Download and install or reinstall Microsoft 365 or Office 2021 on a PC or Mac
Before you begin, make sure your PC or Mac meets the system requirements.
If this is the first time you’re installing Office you may have some setup steps to do first. Expand the learn more section below.
However, if you’re reinstalling Office, you’ve already redeemed a product key, or you’re installing Office at work or school and know you have a license, then go to the section sign in and install Office on your PC or Mac.
Sign in to download Office
1- Go to www.office.com and if you’re not already signed in, select Sign in.
2- Sign in with the account you associated with this version of Office. This account can be a Microsoft account, or work or school account. I forgot the account I use with Office
3- After signing in, follow the steps that match the type of account you signed in with.
4- This completes the download of Office to your device. To complete the installation, follow the prompts in the “Install Office”.
Activate Office
1- To open an Office app, select the Start button (lower-left corner of your screen) and type the name of an Office app, like Word.
2- If you have Windows 8.1 or 8.0, type the name of an Office app on the Start screen. Can’t find your Office apps?
3- To open the Office app, select its icon in the search results.
4- When the Office app opens, accept the license agreement. Office is activated and ready to use.
