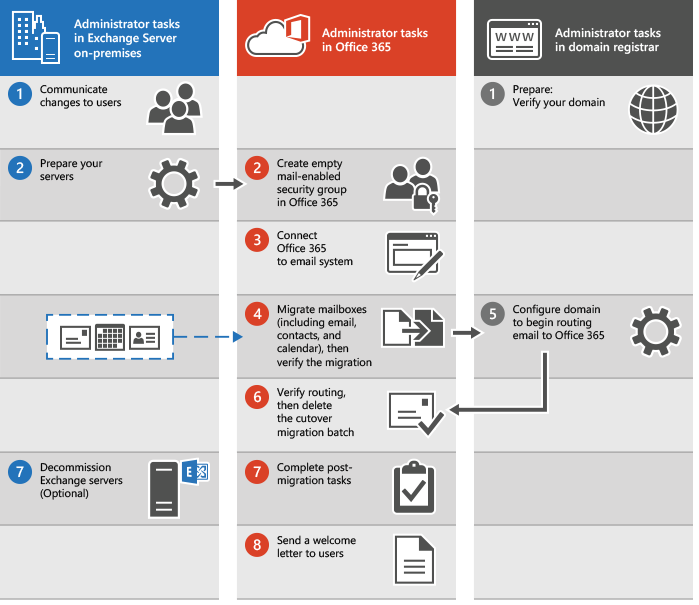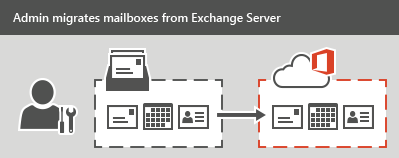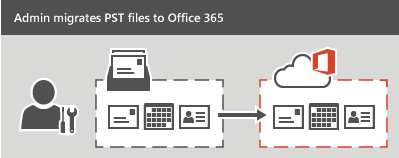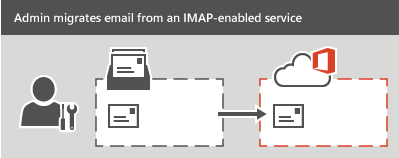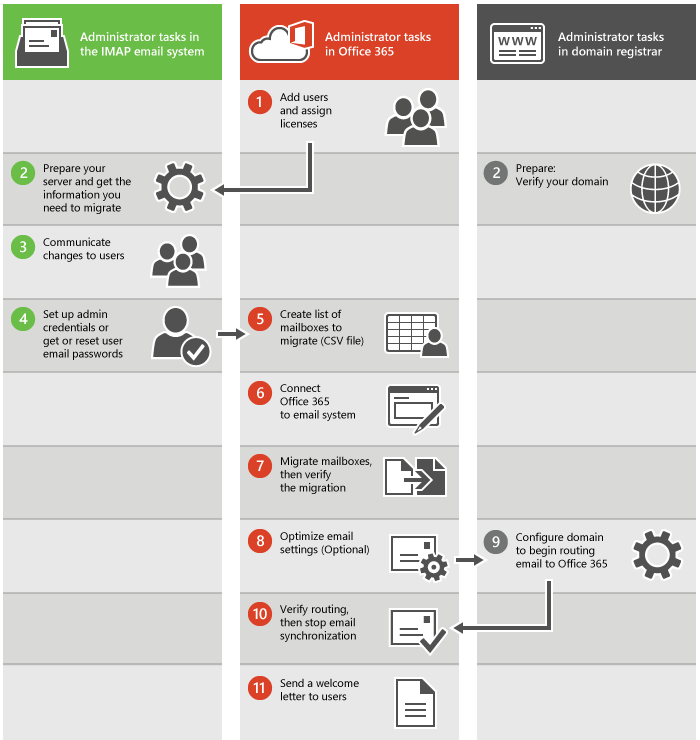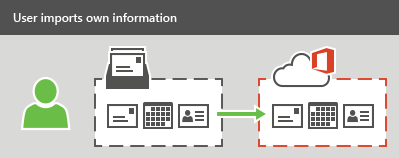Exchange Server
to Microsoft 365 Migration
To get all migration process details contact our professional migration team
Migrate Exchange Server to To Microsoft 365 – Office 365
Microsoft 365 or Office 365 supports several methods to migrate email, calendar, and contact data from your existing messaging environment to Microsoft 365 or Office 365 as described in Ways to migrate multiple email accounts to Microsoft 365 or Office 365.
Migrate mailboxes from Exchange Server
Exchange Server to Microsoft 365 migration tool
For migrations from an existing on-premises Exchange Server environment, an administrator can migrate all email, calendar, and contacts from user mailboxes to Microsoft 365 or Office 365.
There are three types of email migrations that can be made from an Exchange Server – Exchange Server to office 365 migration – How to migrate from outlook to microsoft
Migrate all mailboxes at once (cutover migration) or Express migration
Use this type of migration if you’re running Exchange 2003, Exchange 2007, Exchange 2010, or Exchange 2013, and if there are fewer than 2000 mailboxes. You can perform a cutover migration by starting from the Exchange admin center (EAC).
( Important Note: With cutover migration, you can move up to 2000 mailboxes, but due to length of time it takes to create and migrate 2000 users, it is more reasonable to migrate 150 users or less).
Migrate mailboxes in batches (staged migration)
Use this type of migration if you’re running Exchange 2003 or Exchange 2007, and there are more than 2,000 mailboxes. For an overview of staged migration.
Migrate using an integrated Exchange Server and Microsoft 365 or Office 365 environment (hybrid)
Use this type of migration to maintain both on-premises and online mailboxes for your organization and to gradually migrate users and email to Microsoft 365 or Office 365. Use this type of migration if:
You have Exchange 2010 and more than 150-2,000 mailboxes.
You have Exchange 2010 and want to migrate mailboxes in small batches over time.
You have Exchange 2013.
Use the Import Service to migrate PST files
If your organization has many large PST files, you can use the Import Service to migrate email data to Microsoft 365 or Office 365.
You can use the Import Service to either upload the PST files through a network, or to mail the PST files in a drive that you prepare.
Migrate email from another IMAP-enabled email system
You can use the Internet Message Access Protocol (IMAP) to migrate user email from Gmail, Exchange, Outlook.com, and other email systems that support IMAP migration. When you migrate the user’s email by using IMAP migration, only the items in the users’ inbox or other mail folders are migrated. Contacts, calendar items, and tasks can’t be migrated with IMAP, but they can be by a user.
IMAP migration also doesn’t create mailboxes in Microsoft 365 or Office 365. You’ll have to create a mailbox for each user before you migrate their email.
How does IMAP migration work?
The main steps you perform for an IMAP email migration are shown in the following illustration.
## Migration limitations ##
The largest single email message that can be migrated is based on the transport configuration for your configuration. The default limit is 35 MB but it can be up to 150 MB.
Throughput limitations for contacts and calendars completely depend on the quota restrictions for your tenant’s service account on the Google G Suite side.
Additional migration limitations are described in the following table:
| Data type | Limitations |
|---|---|
| Vacation settings, Automatic reply settings, Filters/Rules will not be migrated | |
| Meeting rooms | Room bookings will not be migrated |
| Calendar | Shared calendars, cloud attachments, Google Hangout links, and event colors will not be migrated |
| Contacts | A maximum of three email addresses per contact are migrated over |
| Contacts | Gmail tags, contact URLs, and custom tags will not be migrated |
Things to consider
Setting up an email cutover migration to Microsoft 365 or Office 365 requires careful planning. Before you begin, here are a few things to consider:
- You can move your entire email organization to Microsoft 365 or Office 365 over a few days and manage user accounts in Microsoft 365 or Office 365.
- A maximum of 2,000 mailboxes can be migrated to Microsoft 365 or Office 365 by using a cutover Exchange migration. However, it is recommended that you only migrate 150 mailboxes.
- The primary domain name used for your on-premises Exchange organization must be an accepted as a domain owned by you in your Microsoft 365 or Office 365 organization.
- After the migration is complete, each user who has an on-premises Exchange mailbox also will be a new user in Microsoft 365 or Office 365. But you’ll still have to assign licenses to users whose mailboxes are migrated.
Impact to users
After your on-premises and Microsoft 365 or Office 365 organizations are set up for a cutover migration, post-setup tasks could impact your users.
- Administrators or users must configure desktop computers: Make sure that desktop computers are updated and set up for use with Microsoft 365 or Office 365. These actions allow users to use local user credentials to sign in to Microsoft 365 or Office 365 from desktop applications. Users with permission to install applications can update and set up their own desktops. Or updates can be installed for them. After updates are made, users can send email from Outlook 2013, Outlook 2010, or Outlook 2007. read more
- Potential delay in email routing: Email sent to on-premises users whose mailboxes were migrated to Microsoft 365 or Office 365 are routed to their on-premises Exchange mailboxes until the MX record is changed.
How does cutover migration work?
The main steps you perform for a cutover migration are shown in the following illustration.
- The administrator communicates upcoming changes to users and verifies domain ownership with the domain registrar.
- The administrator prepares the servers for a cutover migration and creates empty mail-enabled security groups in Microsoft 365 or Office 365.
- The administrator connects Microsoft 365 or Office 365 to the on-premises email system (this is called creating a migration endpoint).
- The administrator migrates the mailboxes and then verifies the migration.
- Grant Microsoft 365 or Office 365 licenses to your users.
- The administrator configures the domain to begin routing email directly to Microsoft 365 or Office 365.
- The administrator verifies that routing has changed, and then deletes the cutover migration batch.
- The administrator completes post-migration tasks in Microsoft 365 or Office 365 (assigns licenses to users and creates an Autodiscover Domain Name System (DNS) record), and optionally decommissions the on-premises Exchange servers.
- See how-to steps in Complete post migration tasks.
- The administrator sends a welcome letter to users to tell them about Microsoft 365 or Office 365 and to describe how to sign in to their new mailboxes.
Ready to start? Work with a us to migrate email
If none of the types of migrations described will work for your organization, contact the migration team for more information
Contact us to get more information
Why pay extra, when you can pay less?